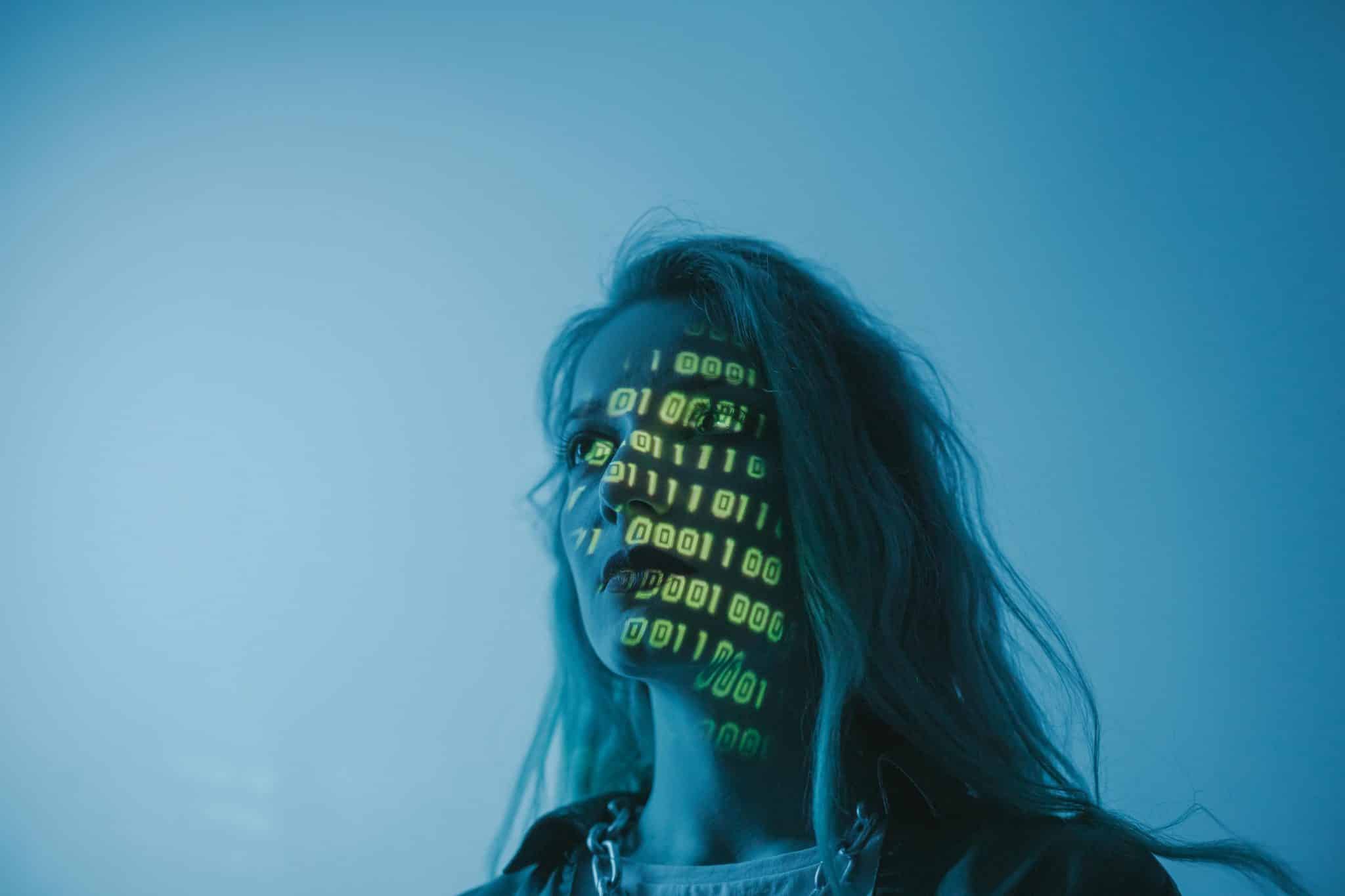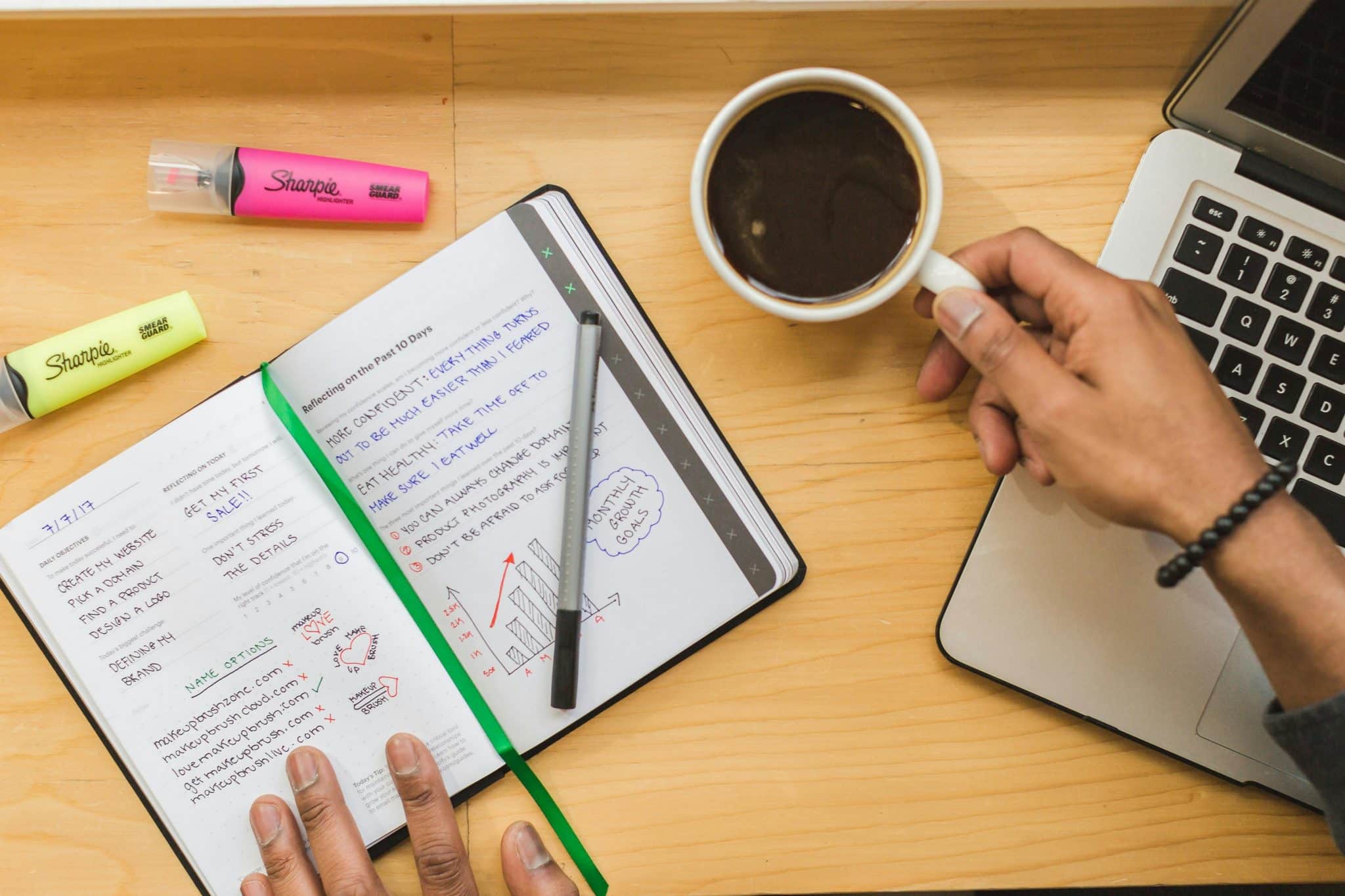How to Block Shopping Apps That Work Against Your Wallet

[Last updated: September 18, 2023]
Hungry and feeling too tired to cook? Can’t fall back to sleep after waking up in the middle of the night?
There’s an app for that! All you need to do is unlock your phone and tap through an endless list of apps ready and willing to deliver the world to your door. Whether it’s your favorite takeout place or an impulsive splurge from your favorite brand, all you have to do is tap, tap, confirm purchase.
Although these apps can be incredibly convenient when you’re pressed for time, they can also make impulsive spending a difficult temptation to resist. Not to mention the countless pleas of push notifications that constantly alert you to to limited-time sales, free delivery, and the cheeky little messages that let you know that your favorite sushi place misses you.
Luckily, you can fight fire with fire and use Freedom to help remove self-control from the equation by blocking or limiting your access to the apps that work against your budget and goals.
So we’ve created a step-by-step guide to blocking food delivery and online shopping apps to help you take back control and fight the temptation of takeout and impulse buys.
How to block food delivery and shopping apps on your iPhone or iOS device:
1. Sign up or log in: If you don’t already have a Freedom account, download Freedom from the App Store on any iOS device you wish to block apps on – otherwise, log into your Freedom account.


2. Create a new blocklist for food delivery and shopping apps: Next, select the Blocklists tab and tap Add new blocklist. Then give it a name.
3. Tap ‘Add iOS Apps to Block’ and add all the food delivery and shopping apps you wish to block to your blocklist. To make blocking all of your food delivery and shopping apps easier, simply toggle the category for ‘Shopping & Food.’


You can also use Category filters to block a list of popular websites and apps within a given category. You’ll see this under the ‘Filter Categories’ header when editing your blocklist

You can review the tables below for a complete list of websites and apps included in each category.
Websites and apps blocked by the Food Delivery category filter
| 10bis.co.il | doordash.com | eat.ch | glovoapp.com |
| grubhub.com | just-eat.co.uk | just-eat.dk | just-eat.es |
| just-eat.fr | just-eat.ie | just-eat.it | just-eat.no |
| lieferando.at | liferando.de | menulog.co.nz | menulog.com.au |
| postmates.com | pyszne.pl | seamless.com | skipthedishes.com |
| takeaway.com | thuisbezorgd.nl | ubereats.com | cn-dc1.oojoovae.org |
| cn-dc1.uber.com | cn-geo1.uber.com |
Websites and apps blocked by the Shopping category filter
| amazon.com | asos.com | backcountry.com | barnesandnoble.com |
| bedbathandbeyond.com | bestbuy.com | ebay.com | etsy.com |
| gap.com | gymshark.com | homedepot.com | jcrew.com |
| kohls.com | macys.com | newegg.com | oldnavy.com |
| pier1.com | sephora.com | target.com | walmart.com |
| wayfair.com |

4. Add any other websites you wish to block: If there is a website that you want to block that is not included in the category filter list, you can simply add it by tapping Add A Website to Block, entering the app URL, and hitting Add.
5. Create your recurring block schedule: Now all that is left is to create a recurring block that limits your access to those apps during specific times. First, tap the Star Session tab and select Recurring at the top of the screen. Select the blocklist(s) and device(s) you want to include.


6. Decide how long you want your blocks to last: Next, select the start and end times for your recurring block session.
(TIP: If you want to completely block access to delivery and shopping apps during certain days, simply toggle on All Day)
7. Select when you want your block to recur: Finally, select the days you want your block session to repeat and which devices you want to include in your recurring block.
Once you’re happy with your schedule, tap give it a name and tap Create Recurring Session.

Now with your block schedule set, you’re armed against any potential lapses in self-control that might work against your wallet and waistline!
How to block food delivery and shopping apps on your Android phone or device

1. Sign up or log in: If you don’t already have a Freedom account, download Freedom from the Google Play Store on any Android device you wish to block apps on – otherwise, log into your Freedom account.
2. To block websites and apps, you will first need to enable permissions for the Freedom app. You will be prompted to enable these permissions as you use the app, but you can also set them up via the Settings screen. To ensure website and app blocking works effectively, make sure “Block applications and websites” is enabled.
3. Manage blocked apps: Next, select the Blocklists tab and choose an existing blocklist to edit, or tap the green plus sign (+) to create a new blocklist

4. To choose the apps you wish to block, tap Add Android apps to blocklist to select which apps you’d like to block with this blocklist. Choose the Food Delivery and Shopping apps you want to block from the list of applications and toggle to the right to add them to your blocklist.


5. Block websites: If you also want to make sure you don’t have access to the food delivery or shopping websites in addition to their apps, simply add the sites you want to block to the blocklist. You can do this by adding the URLs to ‘Custom Domains’ on the blocklist. Or to make this easier, you can use the category filters for ‘Shopping’ and/or ‘Food Delivery.’ Category filters include a list of popular websites and apps within a category. You can review the tables below for a complete list of websites and apps included in each category.
Websites and apps blocked by the Food Delivery category filter
| 10bis.co.il | doordash.com | eat.ch | glovoapp.com |
| grubhub.com | just-eat.co.uk | just-eat.dk | just-eat.es |
| just-eat.fr | just-eat.ie | just-eat.it | just-eat.no |
| lieferando.at | liferando.de | menulog.co.nz | menulog.com.au |
| postmates.com | pyszne.pl | seamless.com | skipthedishes.com |
| takeaway.com | thuisbezorgd.nl | ubereats.com | cn-dc1.oojoovae.org |
| cn-dc1.uber.com | cn-geo1.uber.com |
Websites and apps blocked by the Shopping category filter
| amazon.com | asos.com | backcountry.com | barnesandnoble.com |
| bedbathandbeyond.com | bestbuy.com | ebay.com | etsy.com |
| gap.com | gymshark.com | homedepot.com | jcrew.com |
| kohls.com | macys.com | newegg.com | oldnavy.com |
| pier1.com | sephora.com | target.com | walmart.com |
| wayfair.com |
6. Create your recurring block schedule: Now all that is left is to create a recurring block that limits your access to those apps during specific times. First, tap the New Session tab and select Recurring. Then select the blocklist you just created and the devices you want to include in your block schedule.

7. Decide how long you want your blocks to last: Next, select the start and end times for your recurring block sessions. (TIP: If you want to completely block access to delivery and shopping apps during certain days, simply start and end your block session at 12:00 AM). Then name your schedule and choose what days you want your block schedule to repeat.
8. Create your schedule: Once you’re happy with your schedule, tap Create Schedule.

Now with your block schedule set, you’re armed against any potential lapses in self-control that might work against your wallet and waistline!