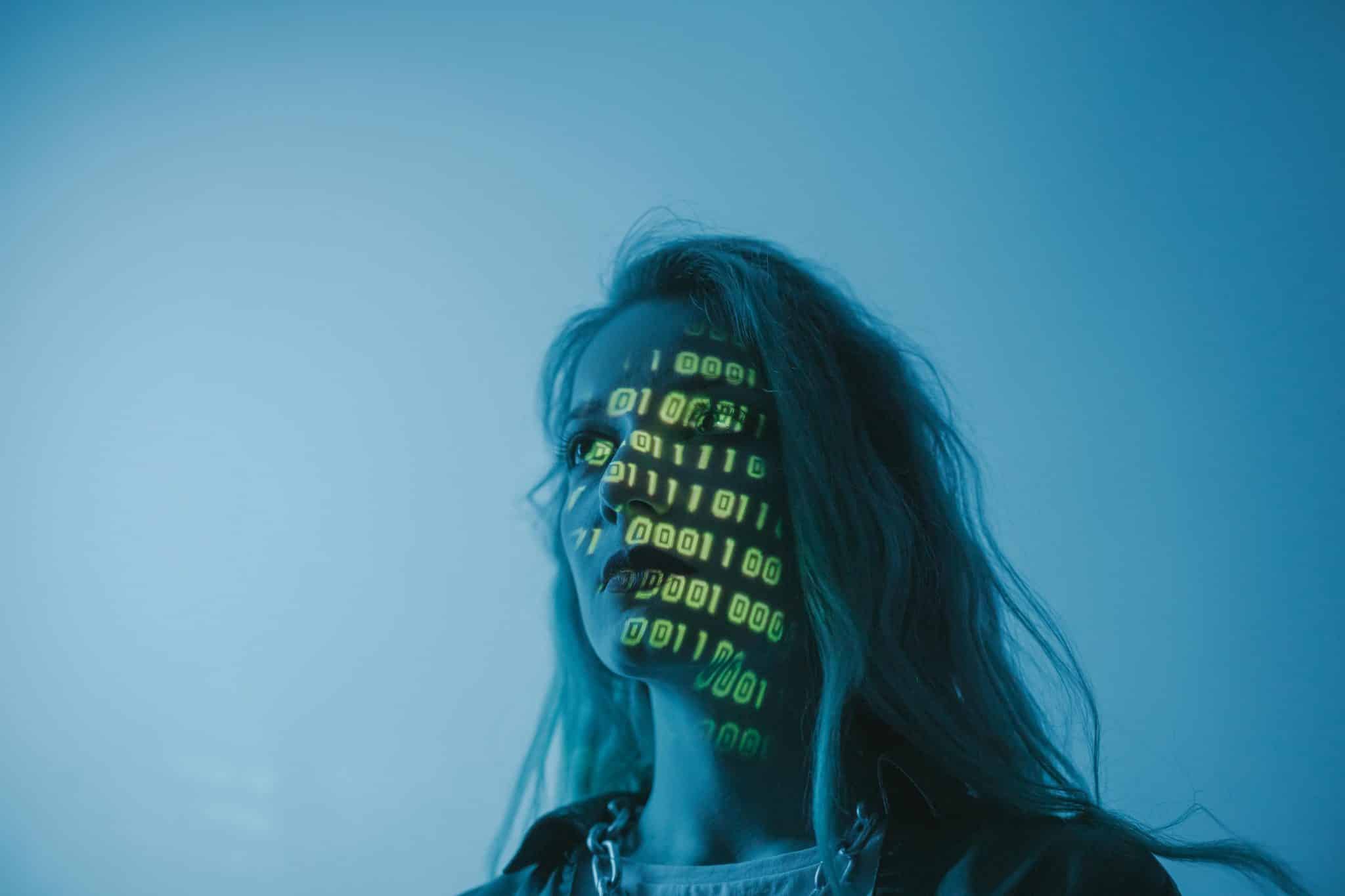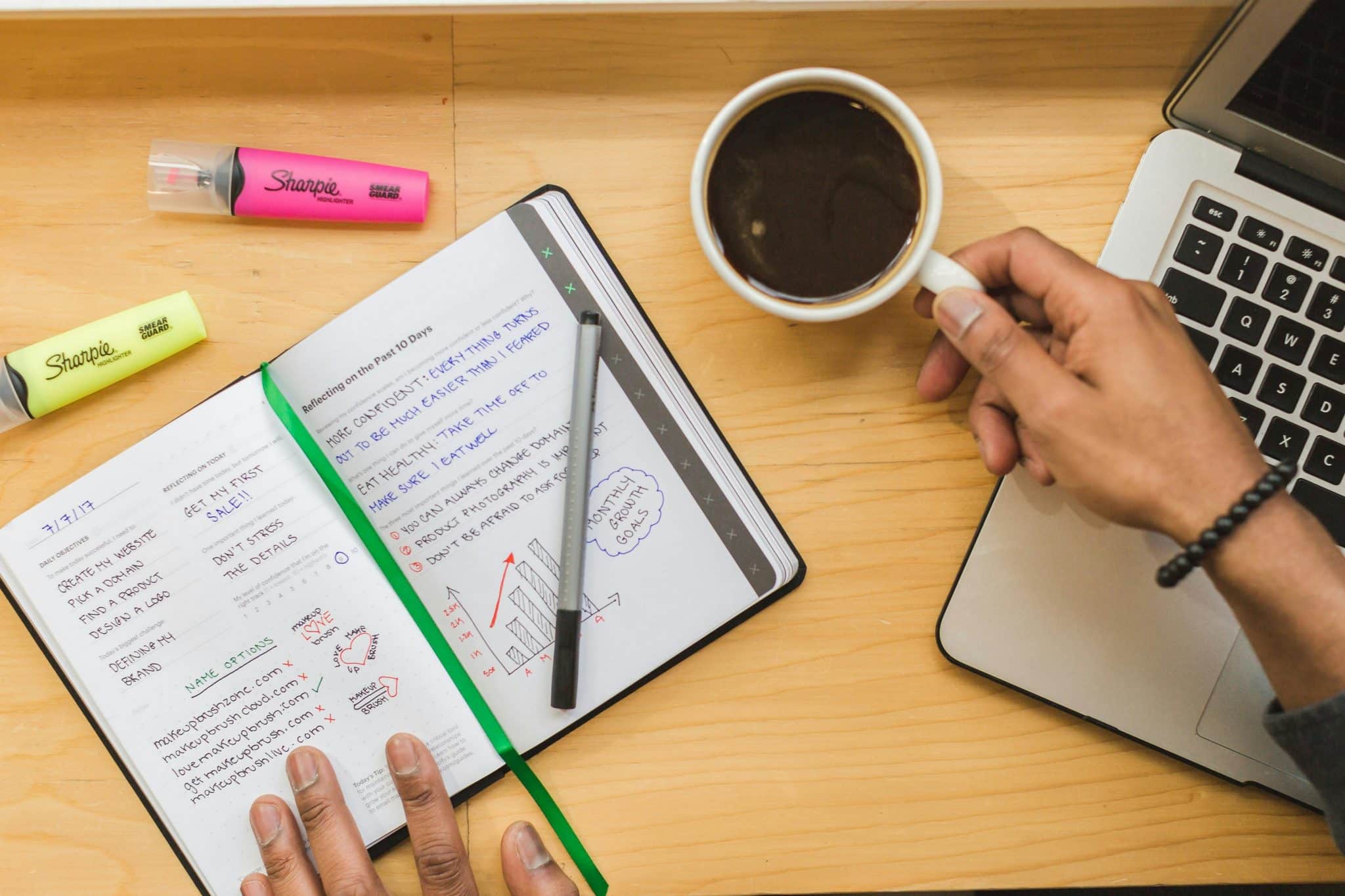How to Block Websites That Are Distracting, Harmful, and Even Dangerous

There are many different reasons why you might want to know how to block websites, and we’ll highlight some of those reasons toward the end of this guide.
But for now, let’s dive into exactly how to block websites on Windows, Mac, Chrome, iOS devices, and Android. For each one, we’ll give you a technical way to block a website as well as a much simpler way.
How to Block Websites On a Mac or Windows Computer
There is a relatively simple yet somewhat tedious method to block websites on your Windows computer. This technical approach involves restricting hosts files in Windows 7, Windows 8, and Windows 10.
The technical way
If you search for ways to block websites on a Mac or Windows computer you will likely find an abundance of technical information about how you can block specific URLs by using your Mac’s Terminal or by restricting host files on your Windows computer. This can be useful and effective solution to your problem if you have a background in computer science and feel confident using these tools. However for most of us, this can be incredibly daunting and runs the risk of interfering with your computer’s core settings. With that in mind, we have outlined below how you can block websites more easily and safely with Freedom.
The easy way with Freedom
For a less time-consuming and less technical method to block websites – let’s call it the easy way – head to Freedom to start a free trial if you haven’t already signed up. Once you have logged in, make sure Freedom is downloaded on the computer you wish to use to block websites. To download Freedom on another device, simply select Add a device under My Devices on the Dashboard or visit the Downloads page.

How to block specific websites on a Mac or Windows computer
With Freedom you can easily create a customized blocklist that will block specific websites for a predetermined amount of time. To do so, follow these steps:

- Step 1: Log in to your Freedom dashboard
- Step 2: Select Add a blocklist and name your blocklist. Click Save.

- Step 3: Select what websites and apps you wish to block. There are three options for choosing sites and mobile apps that you want to block:

- Category filters: Select a category filter to block popular websites and apps within a category, such as social media or news. To see which websites are included within these categories, simply hover your mouse over the filter to reveal the list.
- Pre-made filters: Select from our list of pre-made filters of popular websites and mobile apps. When applicable, these filters include both the website and the corresponding iOS app. For example, selecting Gmail will block both the Gmail website and its iOS app.
- Add your own: Want to block a website or mobile app that isn’t listed? Simply add the URL in the box above the filters and select add block.

- Step 4: Decide what type of block session you would like to start: Start Now, Start Later, or Recurring session and for how long you would like your session to last.

- Step 5: Select {Your blocklist name} under Select blocklists, then choose what devices you want to include in your block. When you’re happy with your session setup, click Start.
How to block all websites on a Mac or Windows computer
If you are looking to block all websites on your Mac or Windows computer for a set period of time, you can follow the instructions below:
- Step 1: Log in to your Freedom Dashboard
- Step 2: Decide what type of block session you would like to start: Start Now, Start Later, or Recurring session and for how long you would like your session to last.

- Step 3: When creating a session, choose the Block All Websites blocklist.

Step 4: Select what devices you wish to include and then click Start to begin blocking all websites.
How To Block Sites In the Google Chrome Browser
Blocking websites in Google Chrome requires the use of a browser extension. To utilize the Freedom Chrome Extension visit the Freedom Chrome Extension page in the Chrome Store and install the Freedom Chrome Website Blocker Extension.
Once installed, sign in to your account. The new device will show up as a Chrome device in your Freedom dashboard.
You can now schedule blocks on your ChromeOS device, just like all your other Freedom devices. Please note, the Freedom Browser Extension only acts as a Chrome Website Blocker on these devices.
If you are looking for more tools to help you improve your browsing habits while on Chrome, you can also check out our free Chrome extensions Pause, Limit, and Insight.

Pauses is a Chrome extension that challenges you to pause briefly before visiting a distracting site – breaking the cycle of mindless browsing. Learn more here.

Limit is a Chrome extension that helps you set limits on distracting sites. When your limit is up you’ll be blocked from the site with Freedom’s Green Screen. Learn more here.

Insight is a Chrome extension that helps you understand how you spend your time online. Learn more here.
How to Block A Website On Your iPhone, iPad, or Android Phone or Tablet
Yes, you can use Freedom on your iOS device. Once you’ve downloaded Freedom from your device’s app store, follow the steps below to learn how to block specific websites or all websites on an iOS or Android device.
How to block specific websites on an phone or tablet:

- Step 1: Launch the Freedom app and log in.

- Step 2: Select Blocklists tab > Add a blocklist. Select what you want to block by toggling the pre-made filters or by selecting add block and adding your own websites and apps in the empty field and selecting Add. Tap Save in the upper righthand corner.

- Step 3: Go to the Start Session tab. Tap Blocklists and select the blocklist you just made. Then tap Session Settings.
- Step 4: Select Devices and choose what devices you want to include in your block. Then tap Session Settings.

- Step 5: Select Session Length or select End Time and select a duration or an end time for your session. Select Start.

How to block all websites on an phone or tablet:
- Step 1: Tap the ‘Start Session’ button

- Step 2: Tap’ Blocklists’ and select the Block All Websites filter

- Step 3: Tap’ Devices’ and select your device–you will see (This device) next to the device you’re currently using.

- Step 4: Select your desired session length and then tap start.

Why would you want to block websites?
You could come up with a myriad of reasons to place a little distance between you and an egregious web page. Those reasons, however, can all be classified under three distinct headings.
The website is distracting
As great as the internet can be, it’s also one big giant ball of distraction.
Maybe you linger on Facebook or doomscoll Twitter a little too long. Perhaps you spend more time seeking out deals on Amazon than you do answering your work email.
Or you could be glued to the latest web-based game, a hot new celebrity blog, or you can’t stop reading your favorite college team’s sports forum.
And perhaps you spend a little too much time at the office binging a new tv show, instead of working.
Make no mistake, the internet is a time-hog. A place where procrastination thrives. The struggle to break free from its clutches is real.
If you lack the self-control or discipline to stay away on your own, blocking the sites you just can’t quit might be your only recourse.
The website is potentially harmful to your children
There once was a time when the internet had yet to explode into its current free for all format. Back then, the web, as a whole, was relatively safe. Sure there was some questionable stuff, but you had to hunt and possess a bit of tech-savvy to find it.
It was even more complicated for children since most had yet to master the skills needed to surf an AOL-dial up web. No longer is that the case.
A simple Google search, using just the right (or in this case wrong) terms, can open up Pandora’s box of imagery and language unsuitable for those under a certain age.
Beyond what they can do on their own, children can also be subjected to unwanted and unsavory predatory behavior. Some sites police their user network better than others. What may seem, on the surface, a suitable site for a child to use may be a breeding ground for unscrupulous predators or bullies.
Blocking sites like these can help shield your kids from unwanted influences.
The website is “unhealthy”
Those same questionable sites that hurt children can prove problematic for adults. The internet provides an easy access point to feed unhealthy addictions or obsessions.
The primary sources of internet addiction include:
- Compulsive behaviors: inordinate amounts of time spent on auction sites, obsessive online shopping, online gambling, or trading stocks
- Cybersex: frequent patronage of adult or inappropriate websites, pornography, sexual fantasy/adult chat rooms, and XXX webcam services
- Cyber relationship-seeking: abnormally high or obsessive use of social media, forum sites, and chat rooms
- Gaming: non-stop playing of games or, more specifically, playing at inappropriate times (such as in the office)
- Information seeking: going “down the rabbit hole” of online data seeking and searching
Any one of the above carries a negative impact on an individual’s life and well-being. The deepest, most prevalent online addictions may result in tremendous financial loss, the inability to form or hold onto real-world relationships, decreased job performance and increased social anxiety.
In some cases, an adult internet user can fall prey to the same bad actors that target children. Other sites are unhealthy simply due to their lack of security and their ability to spread viruses or steal your identity.
Blocking certain websites has the potential to help someone overcome their online addictions or keep you, your identity, and your devices safe.
What Sorts Of Websites Should You Block?
So that’s the reason for blocking websites, but how does that translate into which sites to block?
If you’re someone who spends a large part of their day using the internet, be it personally or professionally, it’s a challenge to regulate your access. Sure, adult content websites or those with explicit content are easy to block or stay away from. But what about those sites you love and you most frequent.
However, a lot of positive and productive energy comes from lowering your website consumption, even if you’re blocking a site for specific hours each day. Below is a list of sites you should consider blocking if you find yourself spending too much time visiting them to the detriment of your time or job, the site’s inappropriate content, or its time-distraction qualities.
Distracting sites
- Any major news or sports website
- BuzzFeed
- Craigslist
- Giphy
- Imgur
- Yahoo
- 4chan
- 9GAG
Gaming sites
- Addicting Games
- Armor Games
- Big Fish Games
- EA
- FOG
- IGN
- Kongregate
- Miniclip
- PCH Games
- Pogo
- Shockwave
Inappropriate, adult or explicit content, addictive/compulsive behavior sites
- Bestgore
- Bet365
- Grindr
- Onlinegambling
- Pornhub
- Redtube
- Tinder
- WorldStarHipHop
- 8Tube
Online shopping
- Amazon
- eBay
- Etsy
- Overstock
- Target
- Walmart
- Wayfair
- Zappos
Social media
- SnapChat
- TikTok
- Tumbler
Streaming
- AmazonKids
- Disney+
- HBOMax
- Hulu
- Netflix
- PlutoTV
- Prime Video
- Twitch
- YouTube
- YouTubeKids