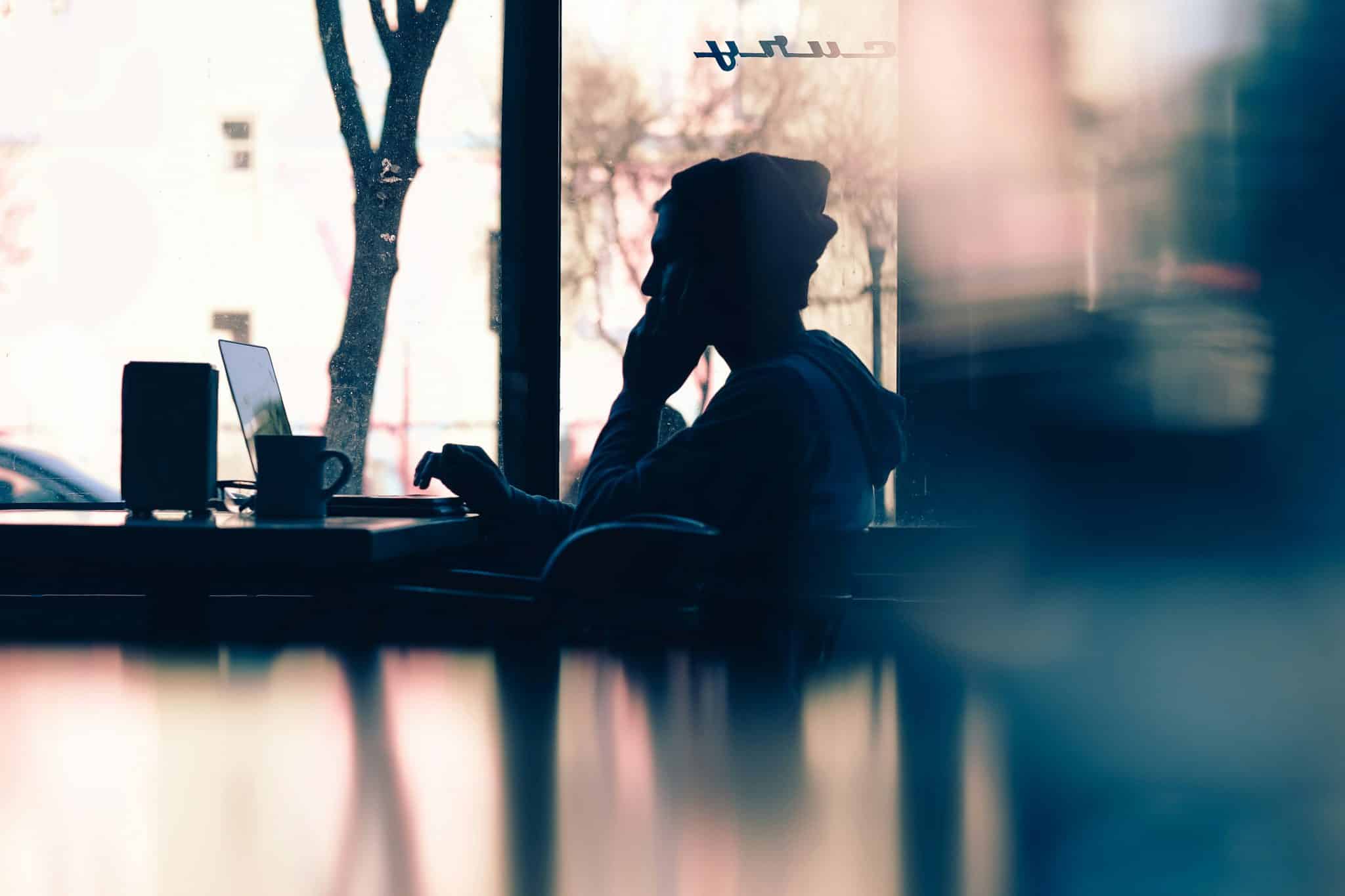Introducing Website Exceptions for Mac – New in Freedom 2.0

Starting this week, we’re thrilled to announce Website Exceptions for Mac – a new feature that will making controlling your digital distractions easier than ever! With Website Exceptions, you will now be able to block out the internet – except for the sites that you want to always have access to and add to your exceptions list.
What is Website Exceptions for Mac?
Website Exceptions is a new feature that will allow you to block the entire internet except for websites you add to your exceptions list.
This means that you can now control what parts of the internet you can access to help you focus and keep digital distractions at bay. For example, if you’re working on finishing a report for work or school, you can now select to block everything except a few sites that you may need like Wikipedia, Google Docs, and Trello.
So instead of choosing what you want to block, you can now simply choose what you would like to be able to access.
How to use Website Exceptions for Mac
https://www.youtube.com/watch?v=0jAcCXOPjWY
To get started using Website Exceptions, first, make sure that you have the Freedom 2.0 or later downloaded. To check if you have the right version, go to the Freedom drop-down menu and select About Freedom.
If you’re not running Freedom 2.0 or later, visit our downloads page to update.
Next, go to the Freedom drop-down menu and make sure that Enable Website Exceptions, is selected.
How to add websites to your exception list
- First, click on the Freedom Butterfly in the top menu bar. Next select Manage Website Exceptions. This will bring up the following window:
- Click Add Site and enter as many sites as you’d like. The GIF below shows how to add sites to the exceptions list. For the purpose of this tutorial, we are adding facebook.com and bbc.com to our list.When you’re finished adding sites to your exception list, exit out of the window.
- Start a session — the sites on your exception list are now allowed!
Note: Currently, Exceptions work on Chrome and Safari only — other browsers will be hidden during sessions when you have Website Exceptions Enabled checked.
FAQs
Q. Do I have to run a “Block All Websites” session for Website Exceptions to work?
A. You can use Website Exceptions with both Block All Websites sessions and sessions that only use your customized blocklists! Sites will be allowed for both setups.
Q. Can I add sites to my exceptions list during a block session?
A. To avoid “cheating” or getting around your pre-determined blocks, website exceptions cannot be added during active sessions.
Q. Is there Website Exceptions on Windows?
A. Yes! You can learn more about it here.
Q. It’s not working when I’m Blocking Everything!
A. Make sure “Block Everything” from the advanced options menu is not checked.
Need more help? Contact support at support@freedom.to