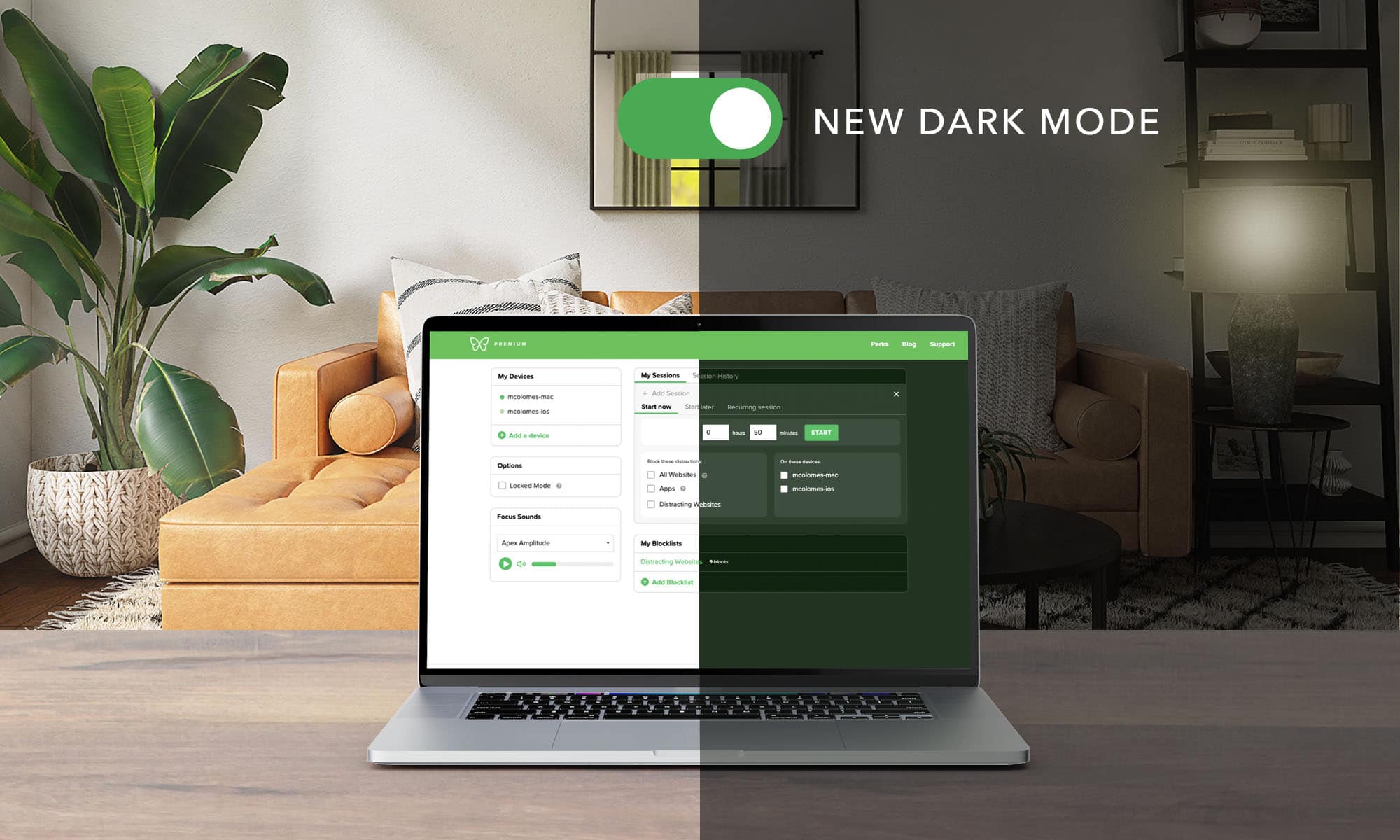Desktop App Blocking – Now on Windows!

Desktop App Blocking – Now on Windows!
Starting this week, we’re thrilled to announce that you can now block more of your time-wasting distractions than ever with desktop app blocking for Windows. Along with blocking websites and mobile apps, Freedom now blocks apps on Windows. Are you a Mac user? Check out our post on how to block desktop apps on a Mac.
What is desktop app blocking?
Desktop app blocking allows you block your most distracting desktop apps by either hiding or quitting the app during a Freedom session.
This means that you can now block your access to desktop apps such as mail clients, games, messaging apps, music streaming, editing software, word processors, web browsers, and more. So if you need a break from checking email or have that one game you can’t stop playing – you can now add these apps to your block list. Once added, these apps will now quit when you try to open them during a Freedom session.
How to use desktop app blocking
1. Make sure you have the latest version of Freedom
To get started using desktop app blocking, first, make sure that you have Freedom 1.6 or later downloaded. To check if you have the right version, go to the Freedom drop-down menu and select “About Freedom.”
If you’re not running Freedom 1.6 or later, visit our downloads page to update.

2. Select “Manage Blocked Apps”
Next, go to the Freedom toolbar menu and select “Manage Blocked Apps.” A menu will open with a list of all your desktop applications

3. Select what desktop apps you want to block
Select the desktop apps you’d like to block and click “Save.” In this example, we’ll block Chrome, Microsoft Edge, and Opera.

4. Add the “Desktop Apps” filter to your blocklists
Finally, visit your dashboard and add “Block Apps” to any of your blocklists. Now when you run a session with any of your blocklists containing the “Block Apps” filter, the desktop apps you previously selected will be blocked.
Note: You will not see the “Block Apps” option in your dashboard until you actually select apps to block in under “Manage Blocked Mac Apps” in the Freedom drop-down menu.
Things to note:
- Be careful blocking apps that are open. In order to block an app, Freedom will quit the app at the start of a session, potentially resulting in a loss of unsaved work (e.g. drafting an email).
- You must select the apps you wish to block individually on your devices. Because there are so many different types of apps and installations, the apps you choose to block on your desktop only affect that device. So you’ll need to set up the apps you wish to block on each device.
- Mac app blocking is also available for all your Mac computers.