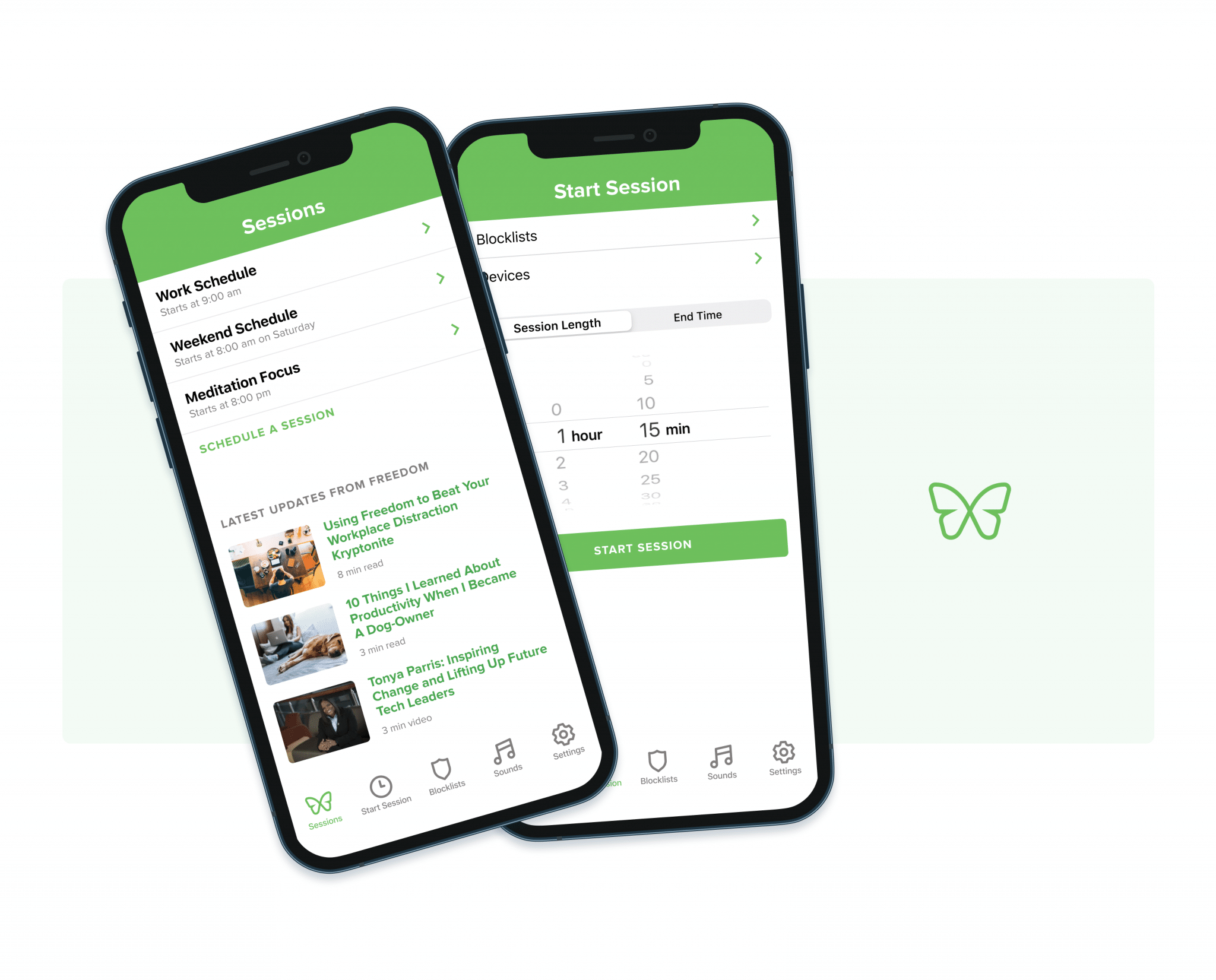How to Block Apps on iPhone, A Guide

Of course we’re slightly biased, but we built Freedom to be the best app blocker available so that you can take back control from time-wasting apps and focus on the things that matter. Not only can Freedom block distracting apps on your iPhone and iPad, but it can also block websites or the whole internet. So whether you need to block distractions on your phone, tablet, or computer, Freedom lets you create block sessions that sync across all of your Mac, Windows, iOS, and Android devices.
You can block apps on your iPhone with Freedom in 3 simple steps:
- Create a new blocklist with the apps you wish to block
- Create or schedule a new block session with the app blocklist you just created
- Start your session or schedule it for later.
For a complete guide on how to use Freedom to block distracting apps, see the video and step-by-step instructions below.
How to block apps on your iPhone with Freedom

1. To get started, download Freedom from the App Store on any iOS device you wish to block apps on – and log in or create a new account.

2. Select Blocklists tab and tap Add a blocklist.

3. Next, name your blocklist. Now, there are 3 ways to add distractions to you blocklist.
Category filters: You can also use our category filters to block the most popular websites and apps within a category. For example, toggling the News category filter will create a blocklist that includes popular news sites like: abcnews.com, bbc.com, cnn.com, newyorktimes.com, guardian.com, etc.
Premade popular distractions: This is a list of popular distractions that you can toggle to include in a block session. For example, Amazon, Gmail, Netflix, and Reddit.
Add a URL of an app you don’t see listed: To add the app’s URL, tap Add Block, and enter the URL of the app you’d like to block. Then tap Add. [NOTE: for a list of some common URLs for popular apps, see below].

4. Once you have added all the distracting apps you wish to your block to your blockist, tap Save.
Note: When you select an option, it will block both the website and the app. For example, blocking the New York Times will block both the website and the app.

5. To begin your block session immediately, select the Start session tab at the bottom. Select the Blocklist you just created, choose a Session Length (or End Time), and tap Start.
Freedom will now block content in the apps you’ve chosen for the duration of your session!

6. If you don’t want to start your session immediately, you can also schedule a session for later or create a recurring session schedule. To do this, tap the Sessions tab at the bottom and select Schedule a session.

7. Name your scheduled session. Decide when you want it to start and end and if you want it to repeat as a recurring schedule. Add the blocklist with the apps you wish to block and select the iOS devices you wish to include in your block session. Then tap Save.
Popular Apps to Block
Don’t know the URL for the app you want to block, or the block isn’t working? Sometimes apps use different addresses than the website – so if you can’t figure it out, we can help you. Here’s a list of URLs for popular apps:
| WEBSITE/ APP | URL | ||
|---|---|---|---|
| Buzzfeed | buzzfeed.com | ||
| Washington Post | washingtonpost.com | ||
| ESPN | Go.com | espn.com | |
| reddit.com | redditblog.com | reddit.tv | |
| BBC | bbc.com | bbc.co.uk | |
| YikYak | yikyakapp.com | yikyakapi.net | |
| Whisper | whisper.sh | tigertext.me | |
| c.whatsapp.net | s.whatsapp.net | v.whatsapp.net | |
| CNN | Cnn.com | ||
| Guardian | guardianapis.com |
Bonus Tip: Turn off your iPhone app notifications.
Distracting apps have incessant push notifications that break your concentration and steal your focus away from what you’re doing. So take this extra step and manage your Notifications so you’re distraction free even without Freedom blocking the apps.
- First, go to Settings > Notifications. From here you should see a long list of all your apps. Next, select an app whose notifications you would like to disable.
- If you would like to turn off all notifications for that app, simply slide the button under “Allow Notifications.
- If you would like to customize the notifications an app can send you, then you can customize under options under “Badge App Icon,” and “Alerts.”
- Then repeat the same process for all the other distracting apps on your list.
Further Thoughts…
So now that you know how to block distracting apps, here’s a few more things to think about.
Distractions aren’t your fault! They’re a temptation that is hard to resist, and unfortunately it’s what many of these platforms are designed to do.
Another recent study also found that the mere presence of your phone – even when you’re not using it – has the ability to distract and inhibit your performance. So it’s easy to see why so many of us are having trouble focusing with all the interruptions our apps are constantly sending us.
Luckily, you can control distractions when you use app blocking. And the result: Freedom users report gaining 2.5+ hours, every day.
For more information on Freedom or any further questions regarding app blocking – read our app blocking support article.