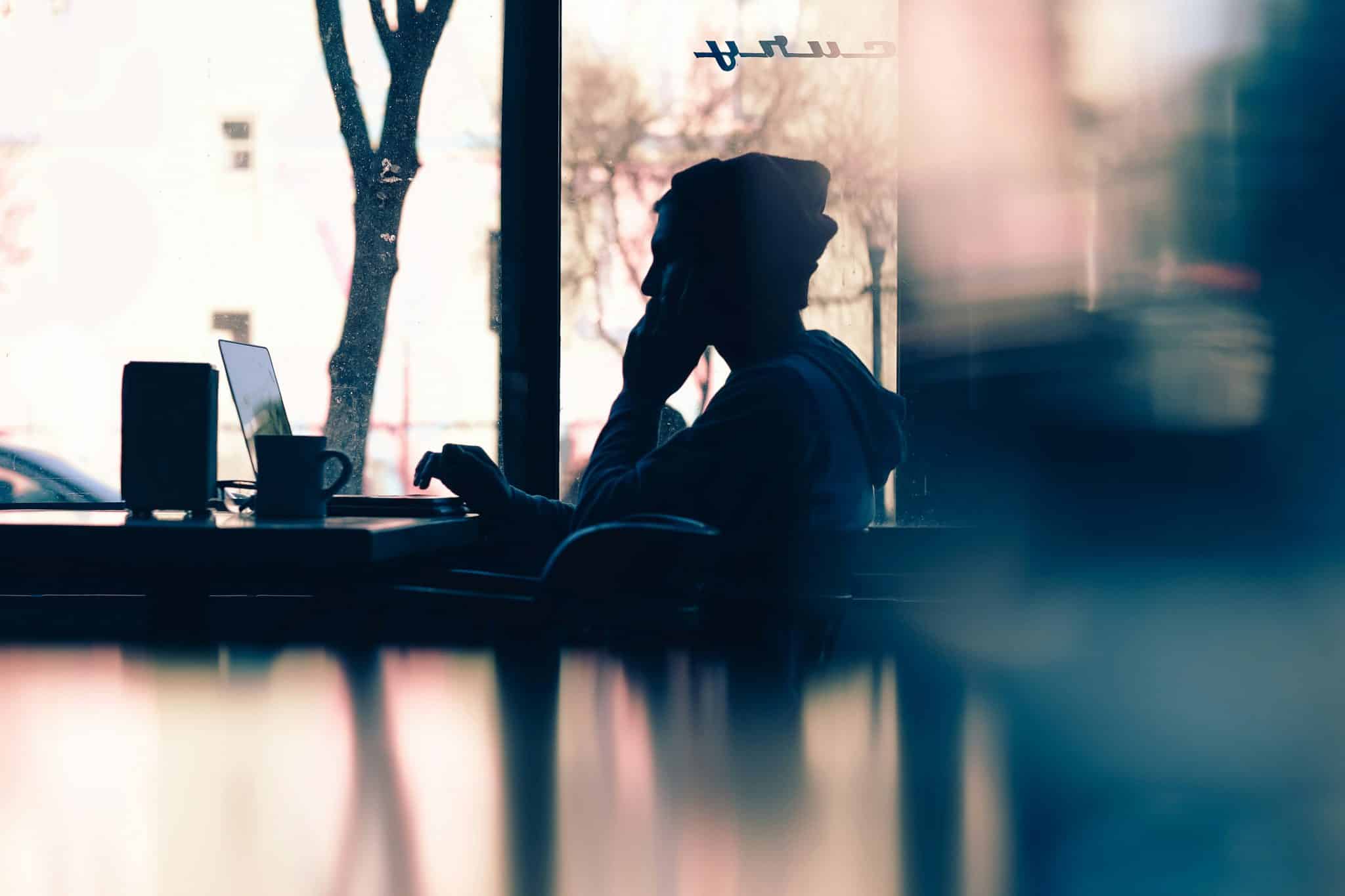How to Block TikTok on an iPhone

[Last updated February 23, 2024]
Unsure of how to disable TikTok on an iPhone? Continue reading to find out how to block the TikTok app on your iPhone (or iPad).
TikTok has taken the world by storm in recent years, enthralling millions of users worldwide. Its stratospheric ascent to prominence has been nothing short of spectacular, yet with such renown comes anxiety, leading to discussions about the necessity to restrict it on specific devices.
To skip straight to the how-to section, click here.
TikTok’s popularity can be attributed to its bite-sized, creative content, and seamless social media integration. However, concerns surrounding privacy, inappropriate content, and potential distractions have raised the question of whether blocking it on certain devices is necessary.
To address these concerns, individuals and families can explore various options, such as TikTok restrictions, parental controls, and phone and computer security measures. Implementing these safeguards can help protect user data, ensure age-appropriate content consumption, and maintain digital wellbeing.
For those seeking to manage their time better by blocking distractions, using app blockers and digital wellbeing tools may prove beneficial. By selectively blocking social media apps during crucial hours or limiting screen time, users can strike a healthier balance between online entertainment and their daily responsibilities.
The good news is that you can control your app usage by just blocking it. In this guide, we’ll teach you different ways to block TikTok on iOS.
How to Block TikTok on an iPhone or iPad
There are several options for blocking the TikTok mobile app on your iOS device. Screen Time and limiting the app on your wifi are two of the most prevalent. Both will allow you to cut back on your digital activities and develop better online habits.
Using Screen Time to block TikTok
Blocking the app on your iPhone or iPad with Screen Time takes a few steps. Here’s what you need to do:
- Launch the TikTok app from the home screen.
- Open “Privacy and Settings.”
- Navigate to the General section and press the “Digital Wellbeing” option.
- Select “Screen Time Management.”
- Adjust your time limit and set up a passcode.
A benefit of using Screen Time is that it’s free and built into your iOS device.
The main drawback however, is that it’s easily bypassed (and you’ll find yourself doing so, against your will), and offers very few features and flexibility.
Block TikTok via your Router
Another way to block the app on your phone is to use your wireless router. This method allows you to block all the domains associated with the platform.
- Log into the Control Panel on your router.
- Head to “Parental Controls.”
- Press the edit icon next to the device name.
- Navigate to “Website Access Limit” and select the menu.
- Choose “Blacklist” under “Access Control Mode.”
- Enter the following domains in the “Block Website” field:
- tiktok.com
- tiktokv.com
- tiktokcdn.com
- Hit the “Save” button to save these changes.
- This action prevents you from accessing the blocked app using your wireless network.
How to Block TikTok with Freedom on your iPhone
Step 1: Download Freedom from the App Store
Start for free – download Freedom from the App Store, then log in or create your free account.
Step 2: Allow Freedom to access Screen Time permissions
When prompted, follow the steps for allowing Freedom to access Screen Time.

Step 3: Create a blocklist of apps that you want to block
Customize your blocklists to include which apps you would like to block with Freedom. Select the Blocklists tab and choose an existing blocklist to edit, or tap ‘Add New Blocklist‘ to create a new blocklist.

From the Add Blocklist screen, select ‘Add iOS apps to block’:

Select which ones you would like to block — be sure to include TikTok — and then go back to the Add blocklist (or Edit blocklist) screen.

Tap ‘Create’/ ‘Save’ in the upper righthand corner once you’ve returned to the ‘Add Blocklist’/’Edit Blocklist’ screen:

Step 4: Start a Freedom block session
- Tap on the Start Session Tab
- Choose your Blocklist
- Choose the devices you want to block apps on
- Start your session!
- During your session, Freedom will block TikTok on your iOS device
Recurring Sessions and Locked Mode
With Freedom, you can schedule recurring block sessions to begin at the same times every week on the dates you select. Want to make sure that your kid isn’t reaching for their phone to scroll through TikTok during school hours? You can work with them to set up a block schedule so that they won’t get distracted when they should be studying.
Want to make sure that TikTok is blocked, with no ways to circumvent the block session? Try Locked Mode. Locked Mode is a Freedom feature that prevents users from cancelling the session after it starts. Once the block begins, you’re totally committed, so this option is perfect for those days when you simply can’t afford to lose your focus.
TikTok Parental Controls
Since TikTok is aimed at a younger demographic, it’s only natural that parents might have some concerns about what kind of content their kids are exposed to when using this app. Whether you’re worried about your kids receiving messages from strangers, or viewing inappropriate videos, TikTok has several parental control options that will allow your child to enjoy the app without compromising their safety.
Under TikTok’s Privacy and Safety tab, parents can help their children make their profiles more secure and ensure that they’re only connecting with friends they know. While TikTok profiles are initially always made public by default, switching them to the Private setting takes just one click. If you don’t want strangers stumbling across your child’s profile, you can disable the “Allow others to find me” option. You can also change the settings to allow only friends to leave comments on your child’s videos, react to their posts, or send them messages.
TikTok also has a Duet feature, which allows users to create split-screen videos with other users. Parents can also change the settings on their child’s account so that they can only access the Duet option with friends.
The Digital Wellbeing tab also gives parents access to additional security options. By choosing Restricted Mode, parents can ensure that TikTok will only display age-appropriate content in the For You section, which suggests random videos based on a user’s watch history. Restricted Mode will filter out any videos containing mature content.
Finally, the Screen Time Management feature can bring parents peace of mind if their children have been spending a little too much time on TikTok. When you enable Screen Time Management, you can decide how much time you want to allow your child to spend on TikTok each day, giving parents the option of 40, 60, 90, or 120 minute time limits. TikTok will require the user to enter a password after they’ve used up their allotted time. This tool can help your kids limit their time spent scrolling and focus on what really matters.