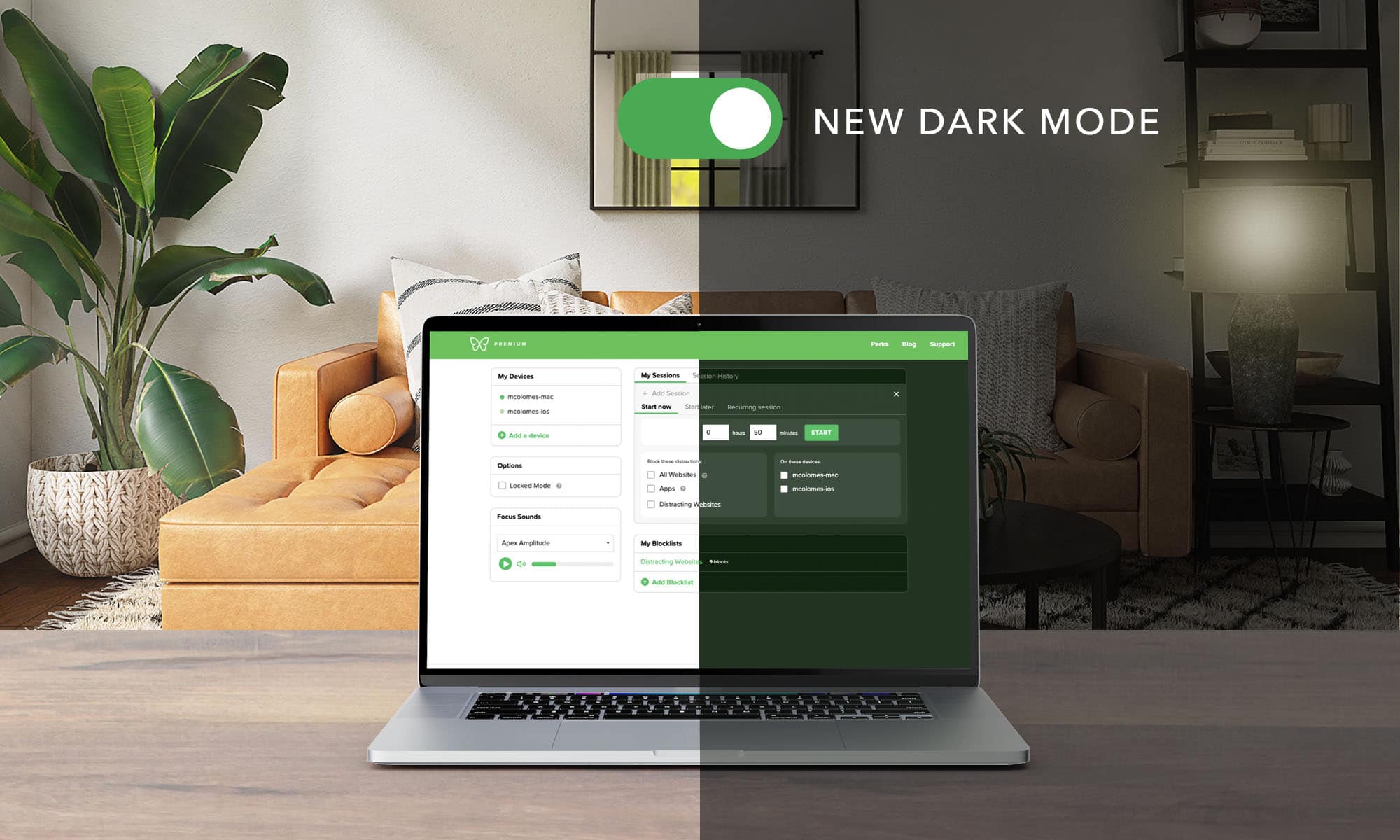Introducing Website Exceptions for Windows

Starting this week, we’re thrilled to announce that website exceptions is now also available on Windows in addition to Mac. This new feature will make controlling your digital distractions easier than ever! With website exceptions, you will now be able to block out the entire internet – except for the sites that you want to have access to – the sites you choose to include on your exceptions list.
What is website exceptions for Windows?
Website exceptions is a new feature that allows you to block the entire internet except for the websites you add to your exceptions list.
This means that you now have the power to fight online distractions by choosing which parts of the internet you have access to and when. For example, if you’re working on a brief or paper you can now block the entire internet except for the sites that you need for that task – like Google Docs, Wikipedia, and email.
This also makes blocking easier because you don’t have to decide or choose every site or app you want to block, instead you choose what you want to be able to access.
How to use Website Exceptions for Windows
1. To get started using Windows website exceptions, first make sure that you have Freedom 2.0 or later installed and running on your Windows computer. To check if you have the latest version, go to the Freedom butterfly icon in the taskbar and select About Freedom. If you need to download the latest version, select Check for Updates in the same menu.

2. Next, click on the butterfly icon again and select Enable Website Exceptions.

3. Now you’re ready to add sites to your exceptions list. These are the sites that will not be blocked during your session. From the same taskbar menu, select Manage Website Exceptions.

4. To add a site to your Exceptions List – click Add Site and type the URL of the site you want to add and click Add. In this example, we’ve added facebook.com to our exception list. When you’re finished adding sites, exit out of the window and return to your Freedom Dashboard.

5. Now select the type of session you want to run – Start Now, Start Later, or Recurring session. Then choose how long you want your session to last, and under ‘Block these distractions:’ select the All Websites blocklist. Then select your Windows computer from the device list and hit Start.
FAQs
Q. Do I have to run a “Block All Websites” session for Website Exceptions to work?
A. You can use Website Exceptions with both Block All Websites sessions and sessions that only use your custom blocklists! Sites will be allowed for both setups.
Q. Can I add sites to my exceptions list during a block session?
A. To avoid “cheating” or getting around your pre-determined blocks, website exceptions cannot be added during active sessions.
Q. Do website exceptions work on all browsers?
A. Currently, website exceptions for Windows work on Chrome and Firefox only. We’re working to add support for more browsers with additional updates. Please feel free to let us know which browsers you’d like website exceptions added to via our Feature Request Survey!
Need more help? Contact support at [email protected]