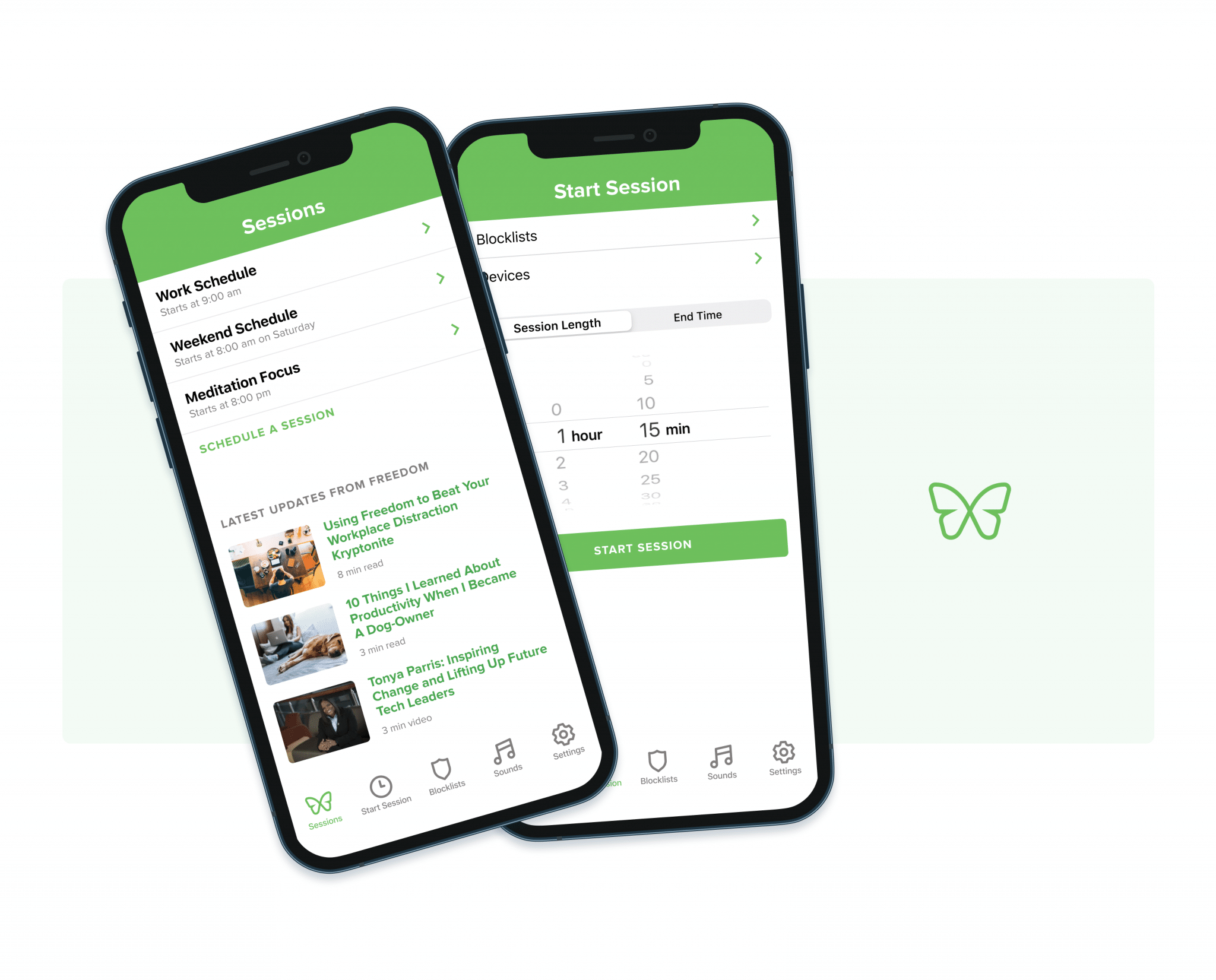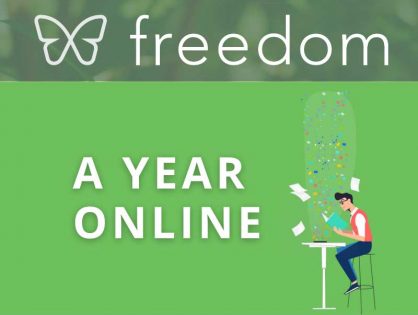How to Block Fortnite

Far and away the most popular new game of 2018, Epic Games’ Fortnite Battle Royale is proving to be both fun and addicting.
With millions of players, popular livestreams and Youtube videos, people are spending countless hours playing and watching Fortnite – hours that they could be using to be more productive! Ok, we won’t judge – enjoy your Fortnite time – but many of you have written in asking how you can block Fortnite on your computer when it comes time to get work done. So we’ve put together a quick article to get you started. Scroll down to learn more about how you can block Fortnite on your Mac or Windows computer, and your iOS and Android devices.
How to block Fortnite on your computer
Step 1 – Launch Freedom on your computer
The first step – if you’re not a Freedom user – is to sign up and get Freedom running on your Mac or Windows computer. Freedom can block all sorts of distractions (websites, the internet, etc.) – including desktop apps. Marketing pitch over! What we’re going to do is use desktop app blocking to block Fortnite – so start Freedom on your computer.
Step 2 – Select the games to block
Now that you’ve got Freedom installed and running on your computer, the next step is to use Freedom’s Desktop App Blocking to block Fortnite. Open Freedom and select Manage Blocked Desktop Apps – you’ll see a little window open up and you can choose which apps you’d like to block. For Fortnite – we’re going to choose the Epic Games Launcher and Fortnite Client.

Handy note – you can use Desktop App Blocking to block any other games – so you an also add Steam and other games/game launchers.
Step 3 – Turn on Fortnite Blocking
For the final step, you’re going to start a Freedom session that blocks desktop apps. You can start a session immediately or schedule one at a later date and time. You can even make the schedules recurring if you want to limit yourself every day, etc. Just add Block Apps to your Freedom session and it will turn app blocking on for you.

Hold yourself accountable when blocking Fortnite!
Now that you’ve blocked Fortnite, did you know your can use Freedom’s advanced controls to keep yourself accountable? Just turn on Disable Quit in the Freedom options and you won’t be able to stop your blocks while they are running! This is a great option for parents or schools as well.
How to block Fortnite on iOS and Android phones and tablets

Step 1 – Download Freedom on your iOS and Android phones and tablets
First, you want to download the Freedom app on all the devices you wish to block Fortnite on. To do this you can visit the iOS App Store or Google Play Store on your phone or follow the links below.
Once you have created an account and signed in, it’s time to create your Fortnite block.
Step 2 – Create a Fortnite Block
Once, you’re logged into your Freedom account on either your phone or computer, the first thing you want to do is create a blocklist that includes Fornite. To do this go, select Add a blocklist. Next name your blocklist and then select Add Block. Finally enter www.epicgames.com and tap Add.
Note: If you also want to block the Fortnite website or desktop app on your Mac or Windows computer, see the instructions above.
Step 3 – Start or schedule your Fortnite Block
After creating your Fornite blocklist, now it’s time to decide when you want to block Fortnite.

To start a Fortnite block session immediately, go to the Start Session tab and select the blocklist you just created. Next, select all the devices you wish to block Fortnite. And finally, select either the Session Length or End Time for your block session. Then, when you’re ready – hit Start.

If you want to schedule your Fortnite block session for later or create a recurring block session, go to the Sessions tab and select Schedule a session.
Next, name your session, and decide when it Starts and Ends. If you want to create a recurring block schedule, select which days you want your session to repeat.
Finally, select your Fortnite blocklist and the devices you wish to include. Then tap Save.
Streaming Fortnite too much? Freedom can help!
Do you find yourself getting stuck in streaming rabbit holes? Freedom can help you take back control by blocking Youtube. To learn more about how to block Youtube and other streaming services, read our post here: