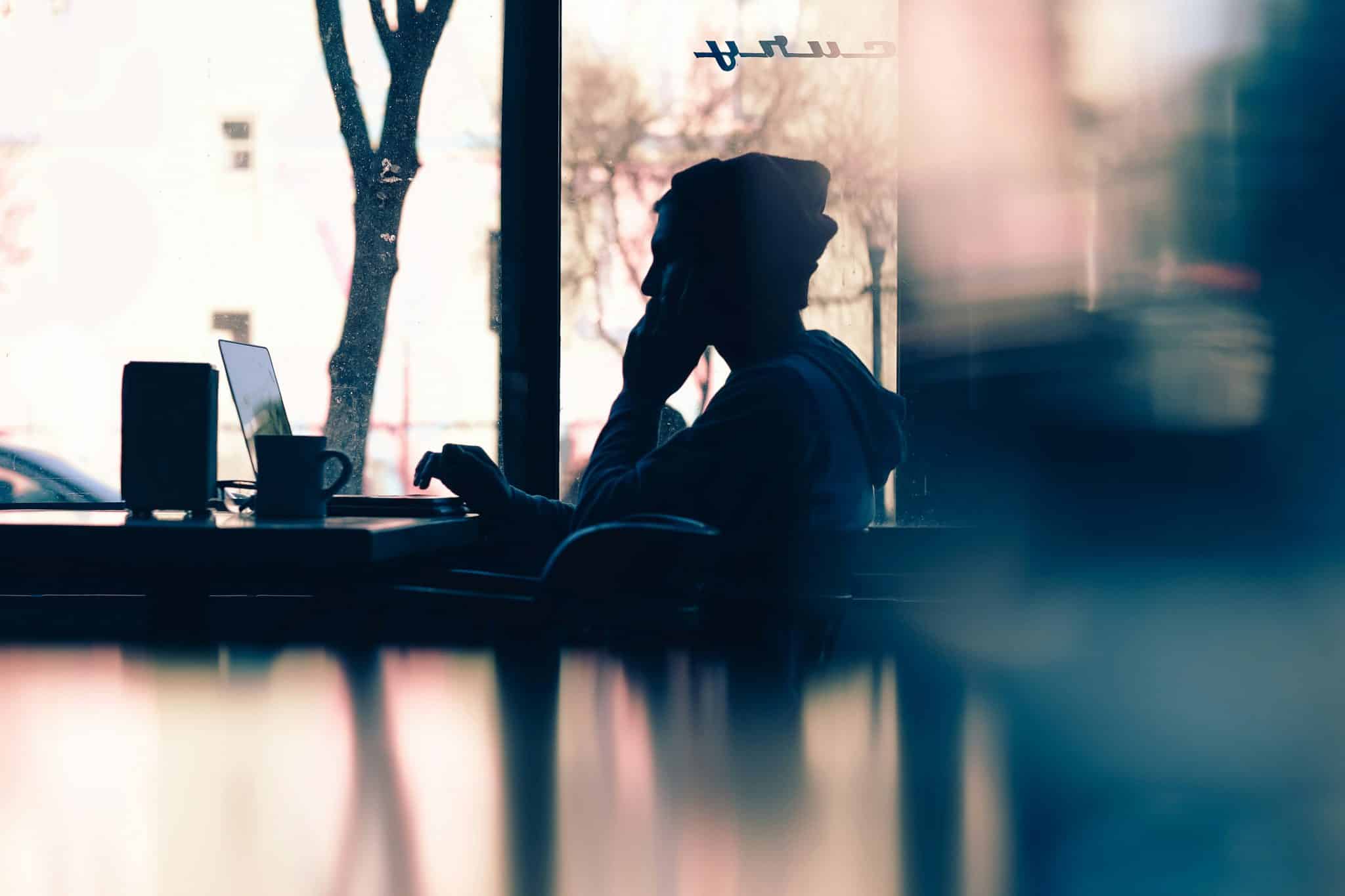How To Block Websites That Are Distracting, Harmful, and Even Dangerous

As great as the internet is in our personal and professional lives, it can be a distracting place. Actually, it’s a giant time suck. A digital leach with the ability to melt time and drain your focus.
Let’s face it, the internet can transform the hardworking, go-getting, happy-go-lucky, records and gumballs you into the zombified, online shopping, app gaming, binge-watching, doom scrolling, far less productive you.
Nobody wants that.
Instead, you should want to access the internet when you need to and block it out when you don’t. It’s the ultimate act of self-control. Practicing moderation to gain back valuable time to work or play or read a book. Or heck, even spend time with the spouse and kids. Or the dog (or cat, for all of you cat lovers). Or, again, read a book.
All jokes aside, blocking websites you don’t want to see or don’t need to access at certain parts of your day isn’t difficult. In fact, it’s never been easier to manage your online time more wisely.
And it doesn’t require an advanced degree in desktop, laptop, or mobile device settings.
All it takes is gaining a little Freedom.
Getting started with Freedom
Freedom posits to do things a different way.
Instead of losing time to the vast empty void of the internet, then sacrificing even more hours and minutes figuring out how to block, unblock, and block again, sites within your device settings, Freedom simplifies the process.
Considerably.
For starters, the Freedom platform isn’t focused on automation, it’s about action. With Freedom, you can:
- Curate an unlimited number of websites or apps that distract you
- Promote more productive habits through a handy scheduling function
- Spur yourself to greater heights and more discipline with recurring schedules, locked mode, or the Pomodoro technique
And you can do this on:
- Mac OS X 10.9 – 10.15
- Windows Vista, 7, 8, 10
- iOS 12 and later
- Android 5.1 and later
Freedom’s design is to help you make better choices in how to manage your productivity. How to prioritize what matters most and ignore the meaningless distractions that often get in the way of a more fulfilling life.
Sounds amazing, right?
Let’s get started.

Signing up
Regardless of what device you plan to use with Freedom or which sites or apps you want to block, signing up is the same for all.
Head to Freedom to start a free trial if you haven’t already signed up.
Adding a device
Once you’re logged into your free trial of 7 block sessions (you can upgrade at any time or wait until the end of your free session), it’s time to add a device. This is a must if you hope to start your path towards a more productive, less distracted you.

From your dashboard, under My Devices, either select the provided download or choose Add a Device, and simply follow the instructions for your specific device and operating system.
You can also edit or rename a device by clicking the device name, selecting edit, typing in the updated name, and clicking outside the input box.
Although Freedom is built to be as intuitive as possible, we understand those that appreciate a little old-school hands-on, how-to manual.
We’ve got you covered. Or should we say supported?
Below are detailed instructions for specific device installations:
- Freedom for Mac installation
- Freedom for Windows installation
- Freedom for iOS installation
- Freedom for Android installation
Boom! Let’s block some websites
Creating a block list
If you’re like most people, the internet is a warm, fuzzy blanket, always waiting to wrap you up in its soft, cozy confines. Or maybe you just like playing around with those cute, friendly squares that populate your mobile device’s bright shiny face.
Don’t be fooled. Time and productivity disappear under the guise of a warm and welcoming website. As for those apps, they’re not really your friends but more useful acquaintances. But they’ll rob you of all your free time if you’re not paying attention.
To break free from their grip, you can create a blocklist.
From your dashboard, under My Blocklists, click Add a blocklist.

Enter a name for your blocklist, after which you can start adding the sites you’d like to block by clicking the green plus sign next to their name.
Freedom provides you flexibility when it comes to determining how and which sites to block. The three primary options are:
- Pre-made filters: These are lists of the most popular apps today. We list them to save you the trouble of manually entering them, which you’d have to do within an individual device’s settings. And Freedom takes it one step further. When applicable, selecting the website automatically blocks the app (we doubt any of your devices do that). So if you’re ready to give your Facebook scrolling a rest, blocking the website will also block its app.
- Category filters: These filters streamline the process even further by grouping together similar websites. Instead of blocking Facebook and Twitter separately, select the Social option to add both sites to your blocked list. Want to see which websites each list includes? Just hover over the name, and a list of sites will pop up.
- Add your own: Finally, you can invite your own distracting websites to the block party. Either create a new blocklist or open an existing one, enter the offending website in the box above the preset filters and click Add Site. Then choose Save.

Your blocklist may consist of one group of filters or all three. It depends on what your goals and needs are for that specific blocklist. Rest assured, you can add as many as you want or create however many blocklists you need to.
If you want to remove any sites from your blocklist, click to open it up and click the checkmark by the website’s name to remove it.

You can also rename a blocklist by clicking edit name or delete the list entirely by selecting delete blocklist.

Though our curated blocklists are already fairly extensive, we’re constantly updating and improving them. Keep an eye out for updates and improvements as we continue to strive to help make you your best, most productive self.
Starting a block session
When you’re ready to get down to business and allow the blocking to commence, it’s time to start a block session.
To immediately jump into a block session, under My Sessions, follow these steps:

Select Start Now, then enter the duration of the block session in minutes and hours.

Select your specific curated blocklist or one of the two preset blocklists – All Websites or Apps. (And yes, they block precisely what you think they do, everything.)

Then choose which device or devices you want as part of the block session.

Click Start.
While the above process is the same for both Mac and Windows – you can even control the Freedom platform from the Mac toolbar at the top of your screen or from the bottom taskbar tray in Windows.

To start a session from an iOS or Android device, start a Session by launching the Freedom app and select Start Session from the bottom menu. Follow the prompts to choose a blocklist, adjust the timeframe of the session, and click Start Session.

On all devices, you also have the ability to schedule a session to start automatically at a set time or create set-it-and-forget-it recurring sessions.
Additional Features
Freedom comes with few extra features to further promote maximum productivity.
Locked mode
It’s not going scorched earth on your most annoying websites, but it’s close. We’ll call it website blackout.

Locked mode eliminates the ability to interrupt an active block session. Basically, if you’re running a block session with locked mode engaged, there’s not much you can do about it until the session ends. Use this feature sparingly until you’ve familiarized yourself with managing your schedules.


Session history + Annotation
The Freedom platform tracks your session history so you can review dates, times, blocklists, and devices from your previous sessions.

Sessions also allow you to add notes of what you worked on or what your accomplishments were during a session.

The Pomodoro Technique
Based on the idea of mono-tasking and keeping your most fervent distractions at bay, the Pomodoro Technique is a big player at Freedom. In fact, the Freedom platform is built around this very method.
The technique makes use of the Recurring and Start Later sessions to promote steady and consistent Pomodoro sessions – as the schedule below indicates:
Twenty-five minutes on, five off, and another break between the two groups of sessions.
In employing this method, you can make use of Freedom’s countdown timers to show how much time you have left. More importantly, though, you build a rhythm to your work and productivity, getting things done without constant intrusions to derail your efforts.
Final thoughts – yours, actually
Freedom is an evolving platform. We’re constantly working on expanding its features and improving its performance – so you can improve yours.
If you have any thoughts as to what might make a better Freedom platform and, in turn, you, a more thoughtful and a more productive individual free from the time-chewing distractions of the internet, let us know at support@freedom.to. We’d love to hear from you.